What is Embedding
Embedding means to place an audio or video on a web page or blog post. The majority of video users and editors, along with video network services, provide the specific code which must be used to "embed" media on the website. Embedding code at one glance looks far more complicated, but the only thing that the users should do is copy the code and then paste it as it is.
Vimeo Embed Video
Embedding allows users to take video and then post it on a website page outside of the Vimeo platform. In that sense, Vimeo users are allowed to embed their video on their website page, or blog to allow others to watch the video. Other people can visit the link of the web or blog, without even having to visit the official website of Vimeo.
How to Embed Videos from Vimeo
There are several steps and methods to embed videos from Vimeo platform right to your website or blog page. More preciously, there are three main ways that users should know regarding embedding. For instance, on the first step, users see a single video on a web page, although they can embed more than one video. In the second method, users will be able to display various thumbnails right from the last videos they created, and they can determine the number of videos on their own. However, none of these methods require the specific knowledge of coding, all the users need to embed videos is to copy the code generated by Vimeo, and then paste it.
In order to start embedding video, users should grab a code by simply clicking a "Share" button on any page of the Vimeo platform. Then users should select the embed code, copy, and then paste it the website they would like their video to appear. With just a simple click of the link - "+ Show options," users can get access to some basic options of customization that allows them to add a more personalized touch. These options are available to all Vimeo platform members, including Basic members on up to PRO and premium users. The provided options are fairly self-explanatory, which includes the size of the embedded video, autoplay, color of the player text, and other multiple features. However, the three main boxes right next to the button of "Intro" can provide users far more information for prospective viewers before they have even pressed the button "Play."
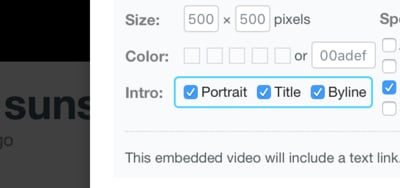
The next step for embedding a video from Vimeo involves choosing the "Portrait" for the image to appear on the user's Vimeo. Also, users must select the "Title" whatever they have called their video, and then, they have to click the "Byline" button, which lets other viewers know who it is from with the user's Vimeo username. If a Vimeo member uses PRO or Plus version of the Vimeo platform, they will have a special badge, by which they allow others to know who they are. In addition to that, members can also use the "Social Media" buttons. These buttons can be used as a shortcut to embed their video into their platform of choice. Users should be aware that they will need to copy and paste the updated embed code to take effect.
Embedding other members’ Videos
Members of the Vimeo platform are able to embed other member's videos as well. But, it is recommended to these members who do wish to embed other's video, to let someone know if they are featuring other's work on a website outside of Vimeo. However, there is no required or needed permission to do so. All Vimeo members have the authority and freedom to allow, or even disable, the embedding of their videos. In order to get further information regarding the permission of their videos, they should visit their video's "Privacy settings" or their global video settings.
Basic Members’ Embed Video
The Basic members of Vimeo are allowed to customize the following features of the embedded player:
- Player size
- Text Color
- Play bar color
- Show or hide their portrait, video title, or byline in the player (Note: This must be done via the embed code or a share box).
Basic members should go to their video page and then click the "Share" button to get the Vimeo code that allows embedding videos. Then, members should click the "+Show options" link that appears right above the embed code field. Then members become able to preview their embedded video with the help of the Basic customization options. Once members’ made their preferred adjustments, they can copy the embed code and paste it wherever they would like to embed their video.
Vimeo Plus, PRO, and Premium Members’ Embed Video
Members of a Plus or PRO service of Vimeo, have the ability to limit where their videos can be embedded. They have to refer to as domain-level privacy, which can be done through their "Privacy Settings" function. To whitelist a site, members of Vimeo must select the option - "Only sites I choose," then add the desired URL (of their blog page, or website), and save all changes.
Vimeo Plus and PRO members can also enjoy far more customization options through the embed section in a video’s settings. Members are allowed to remove nearly every button, along with an external control from the player. Besides, they can change what people see once their video ends and then create presets of their preferred settings to apply to future videos or even groups of videos members intend for similar purposes.
Furthermore, those members of Vimeo can enjoy complete control over the embedded player such as the following options to:
- Show or hide the following buttons: "Share," "Like," and "Watch Later”;
- Show or hide the Vimeo logo, volume control, fullscreen, and play bar buttons;
- Embed a background;
- Embed a chromeless video;
- Choose what gets displayed after their video finishes playing;
- Choose which specific sites their video can appear on.